Angebote planen
Klicke in der Listenansicht oder im Kanbanboard auf Bearbeiten.
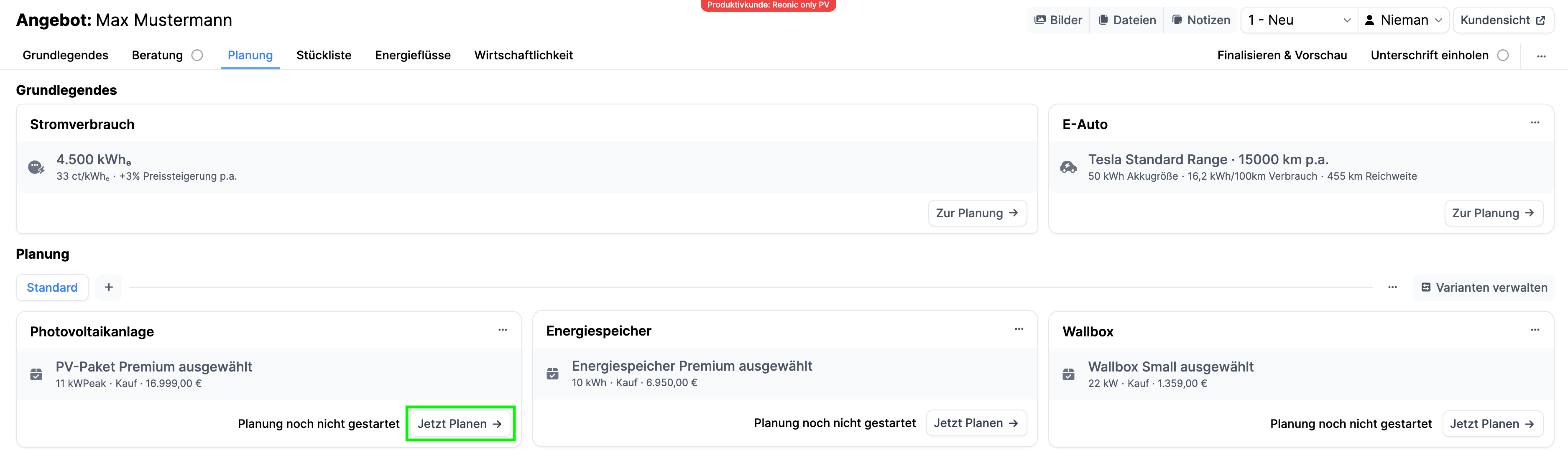
Du siehst zunächst eine Checkliste zu deinen nächsten Schritten. Du kannst das vom Kunden ausgewählte Paket oder jedes andere in die Planung importieren. Alternativ kannst du alle Komponenten später manuell hinzufügen.
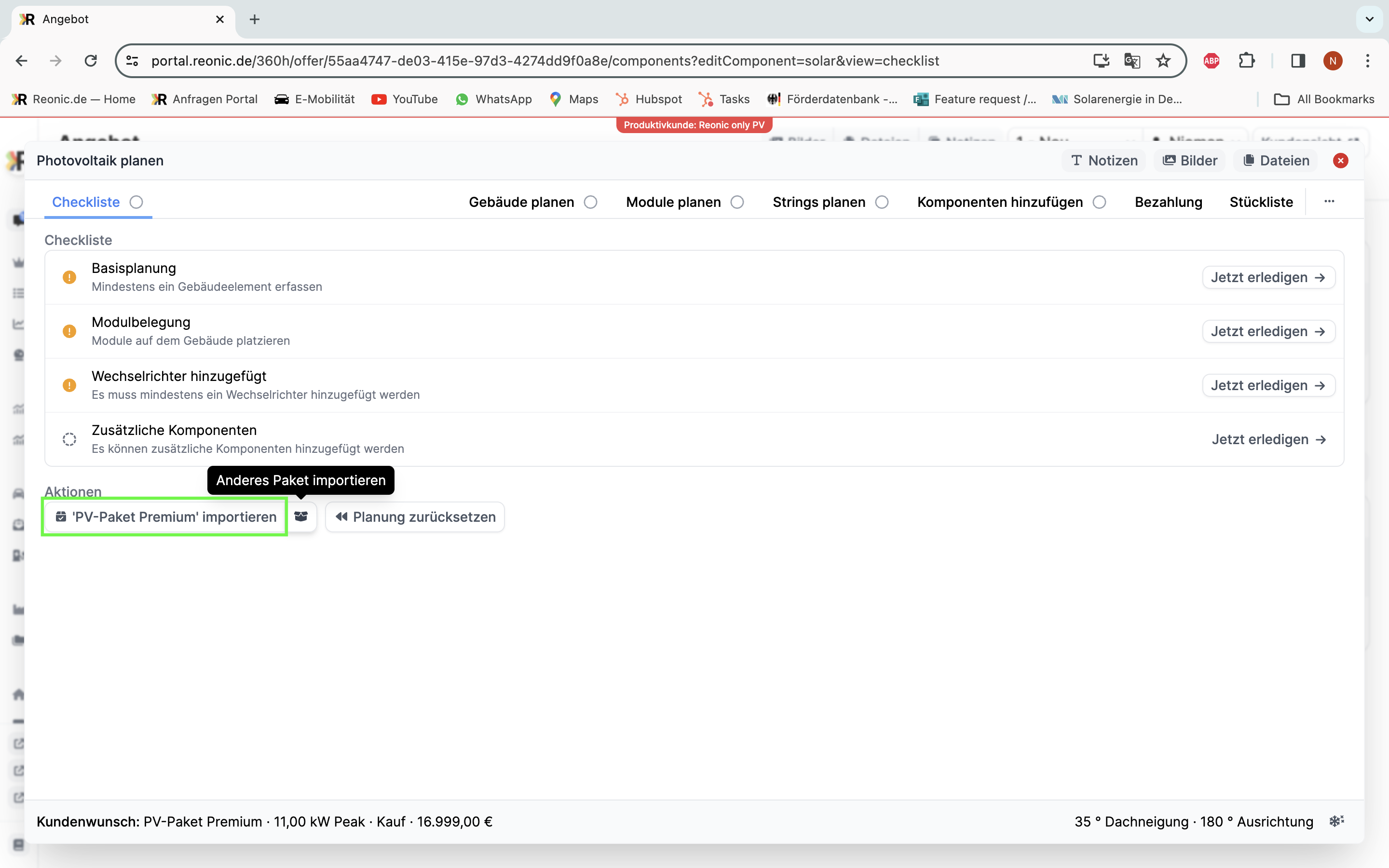
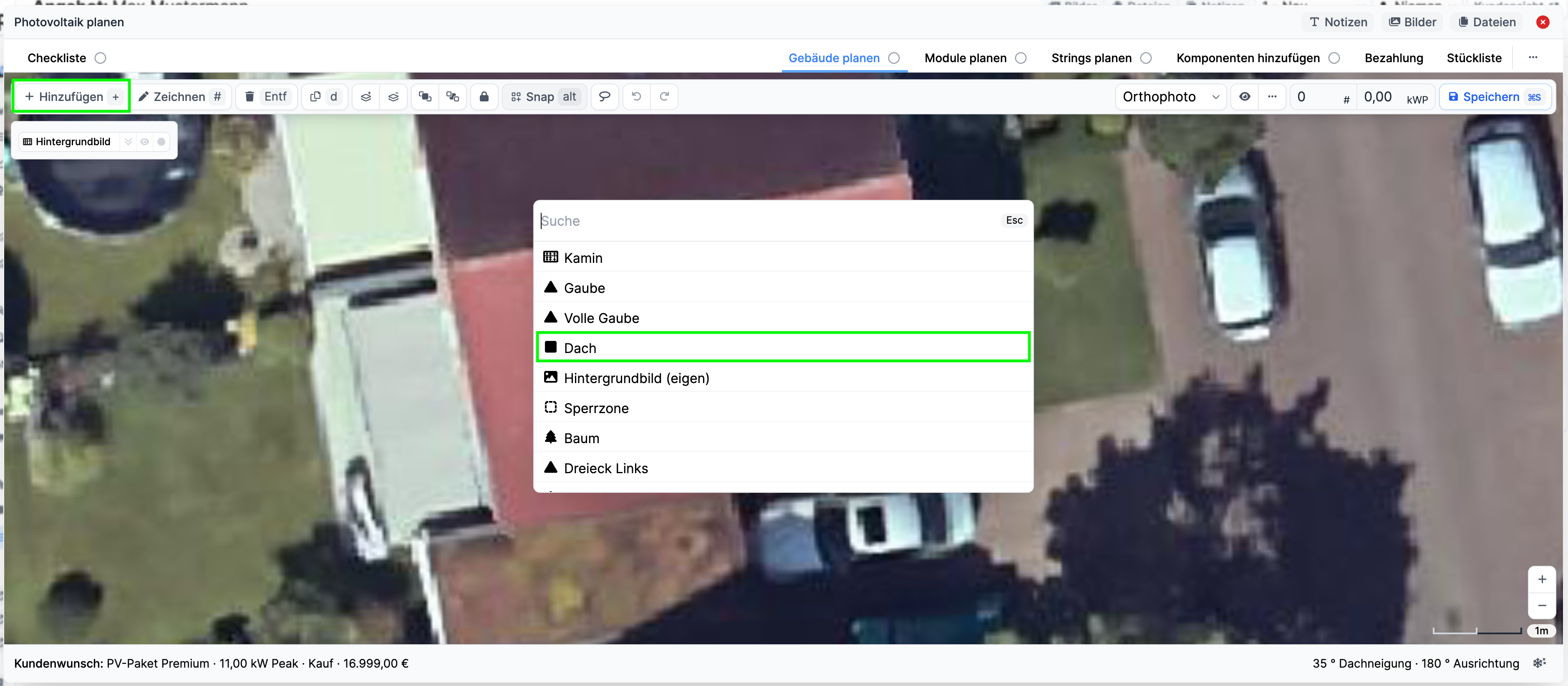
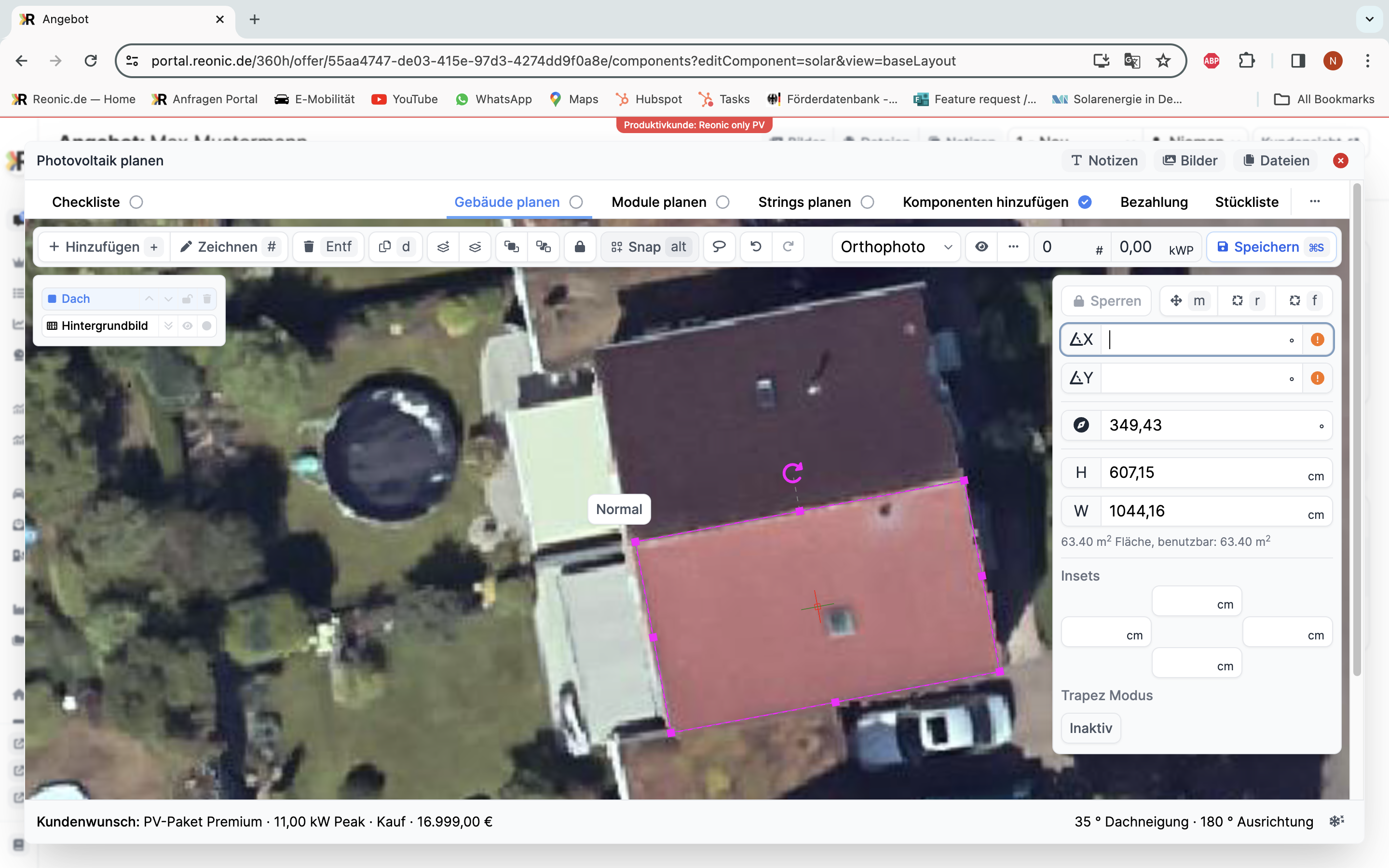
Im Menü rechts kannst du die Dachneigung und einen Sperrabstand einstellen.
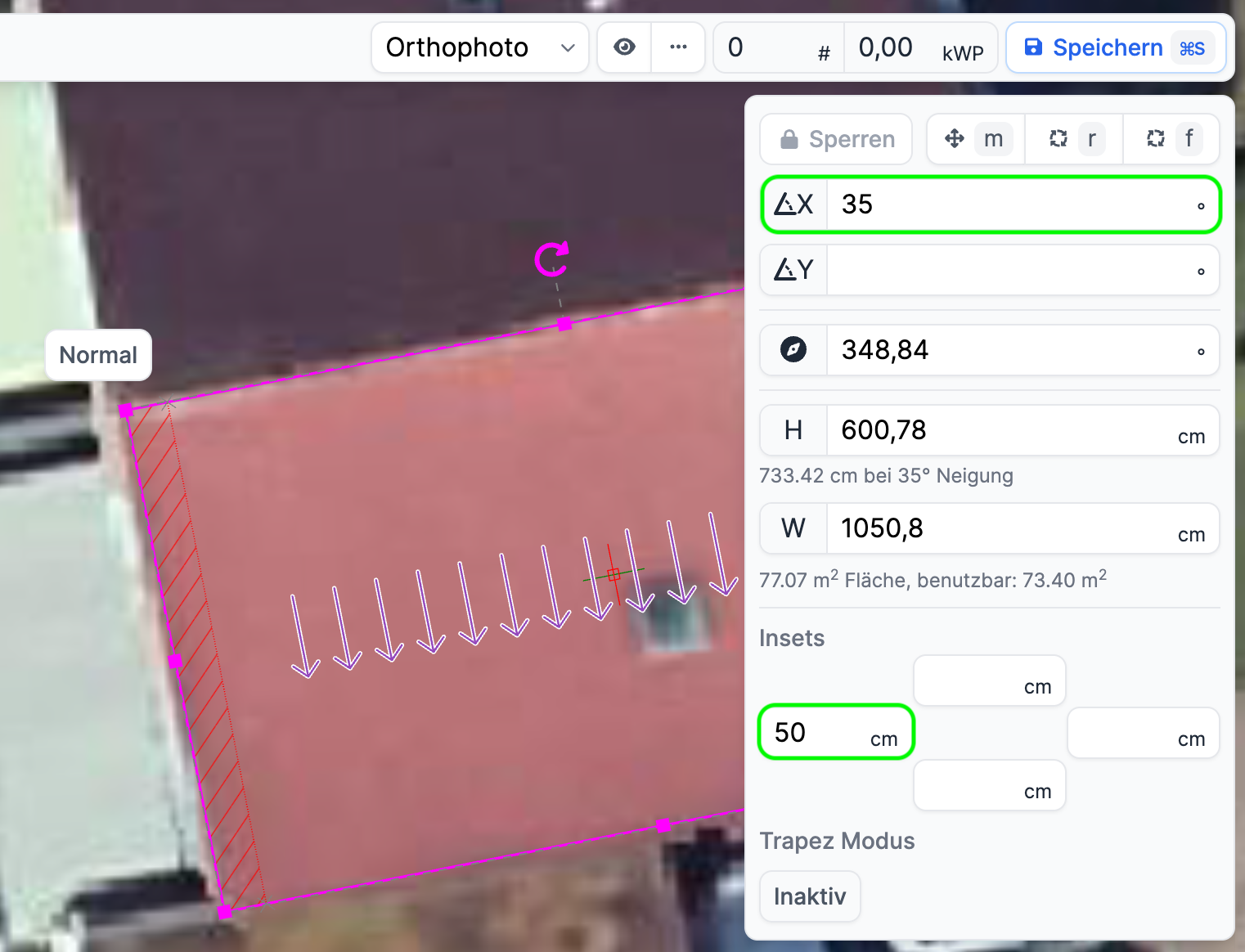
Wähle Hinzufügen (
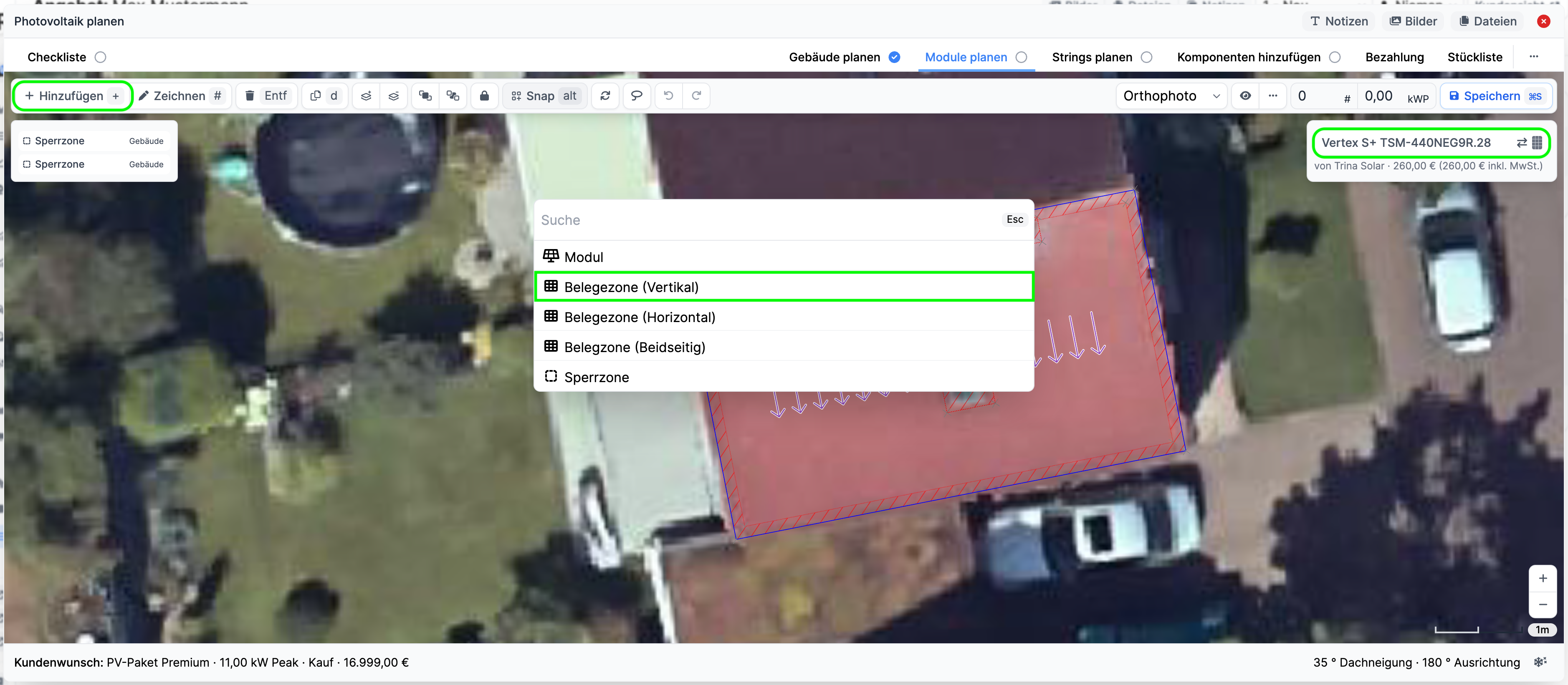
Passe die Belegzone auf die Dachfläche an und wähle In Module umwandeln. Alternativ kannst du Module auch einzeln hinzufügen.
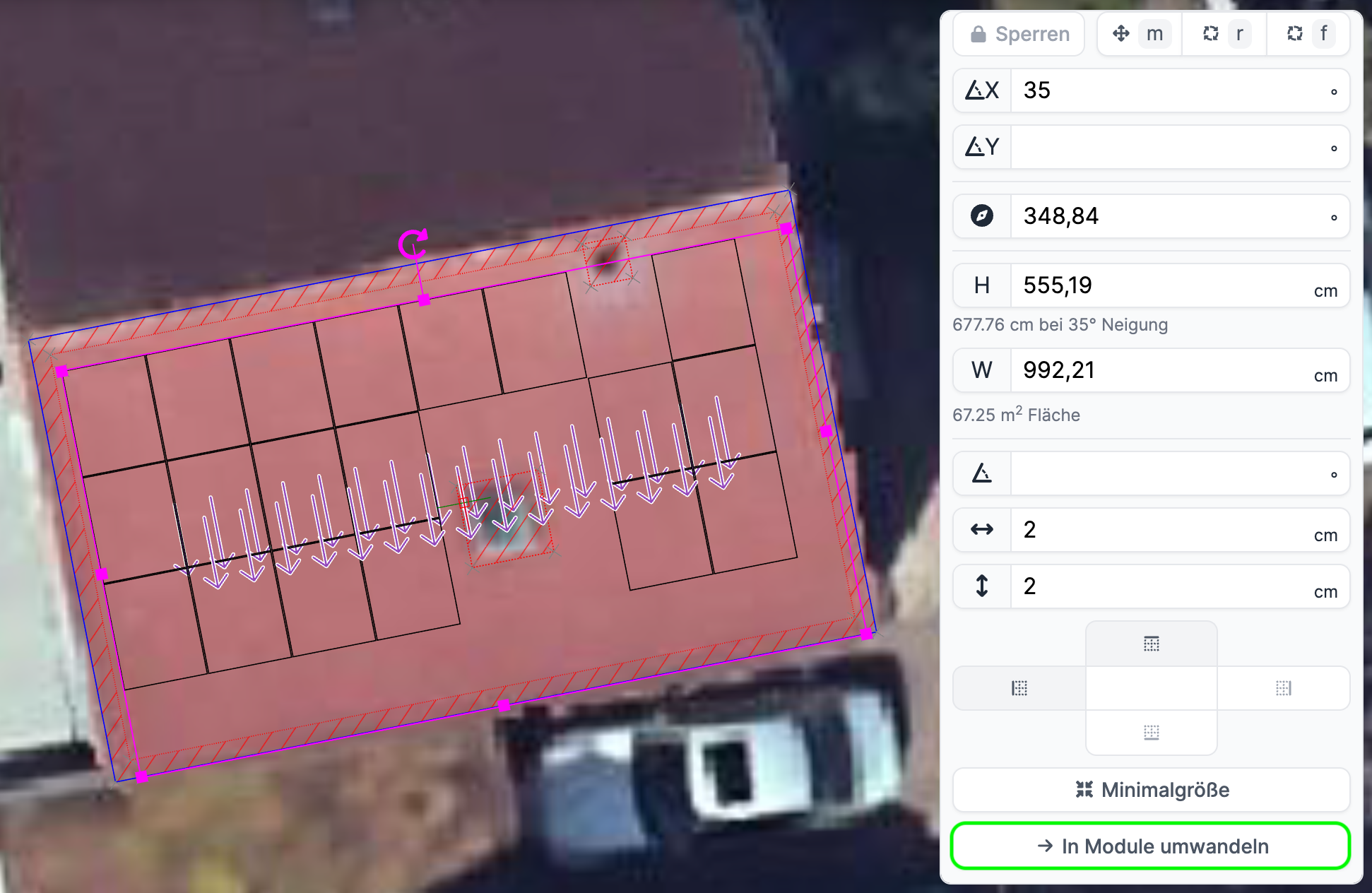
Je nach Dachform kann es sein, dass Module außerhalb der Dachfläche generiert werden.
Diese kannst du ganz einfach mit dem Lasso auswählen und löschen.
Nur bei aktivierter Stringplanung:
Klicke unter Strings planen auf Zeichnen (
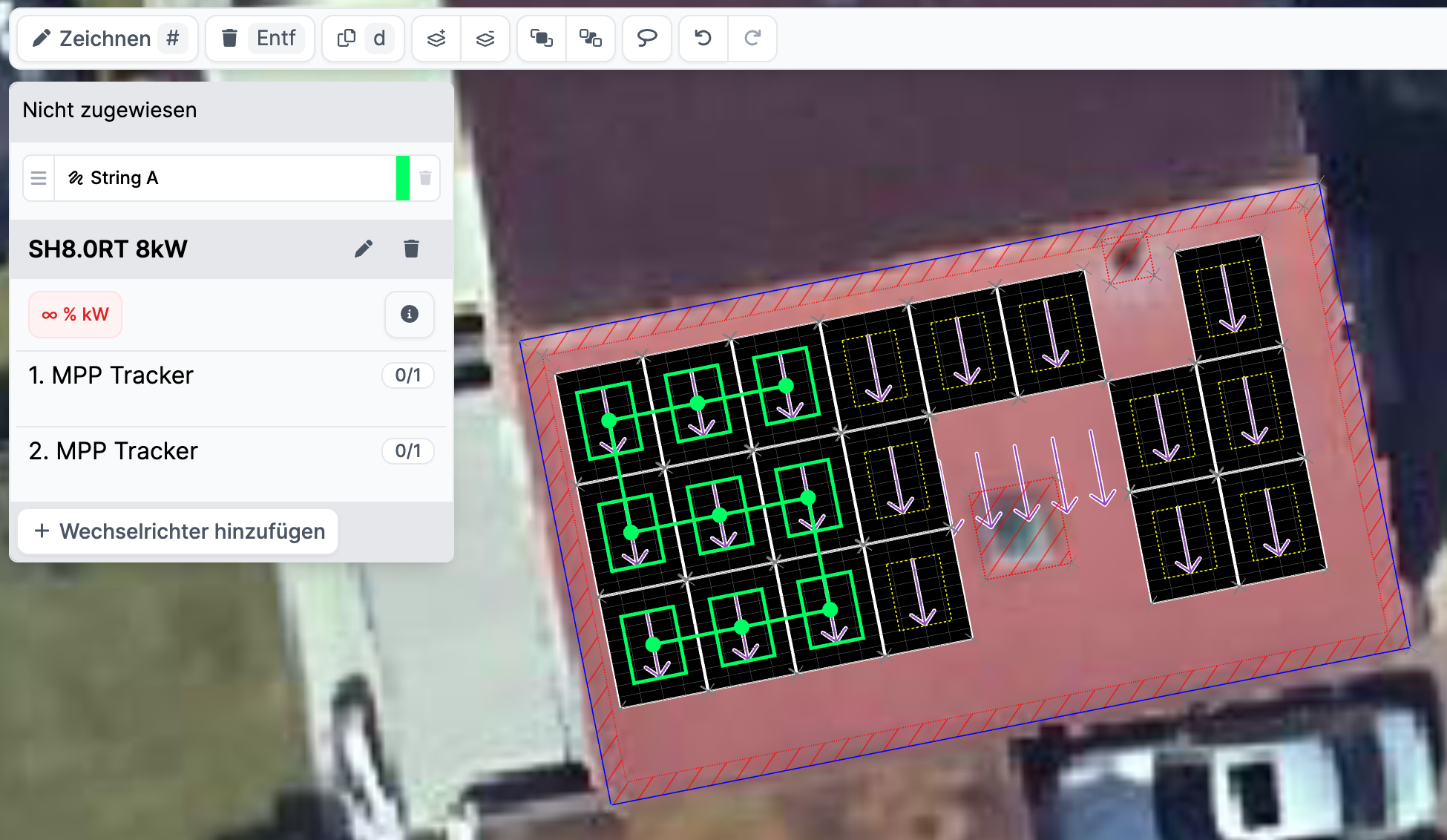
Alternativ kannst du Strings über die Funktion "Strings konfigurieren" automatisch genernieren. Markiere dafür die entsprechenden Module und wähle deine bevorzugte Konfiguration.
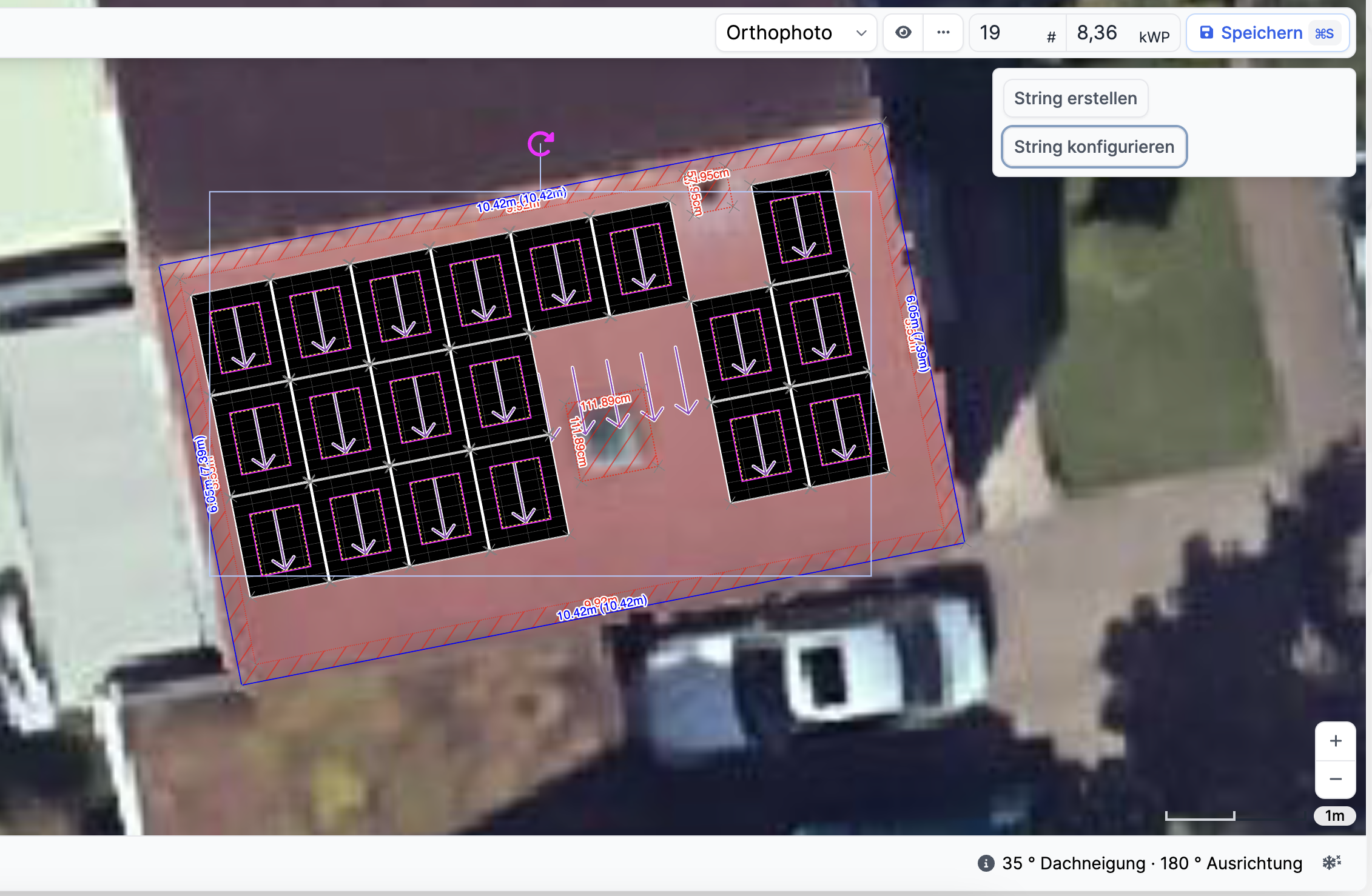
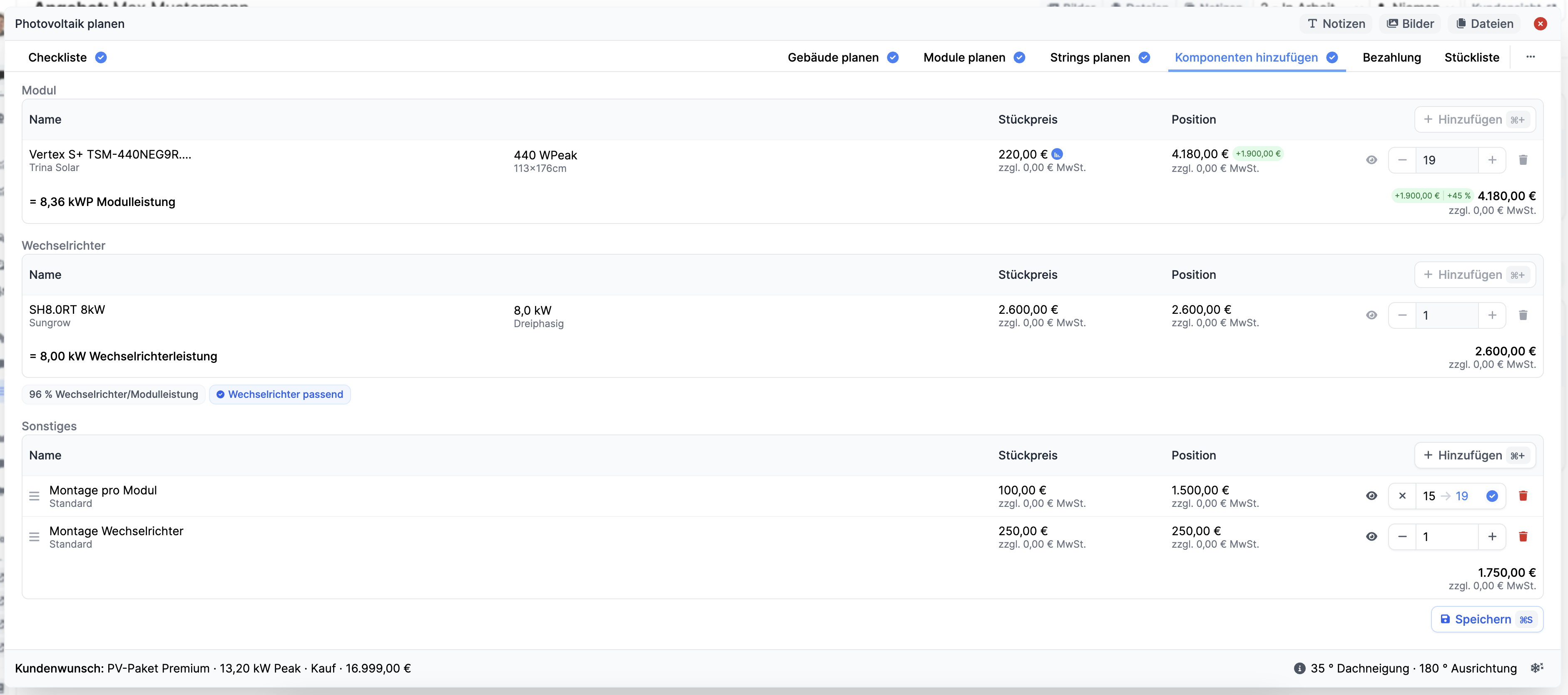
Solltest du Komponenten verknüpft haben, wird dir hier außerdem eine automatische Anpassung vorgeschlagen. Du kannst außerdem Komponenten mit dem Auge im Angebot ausblenden und mit einem Klick auf den Stückpreis diesen noch individuell anpassen.
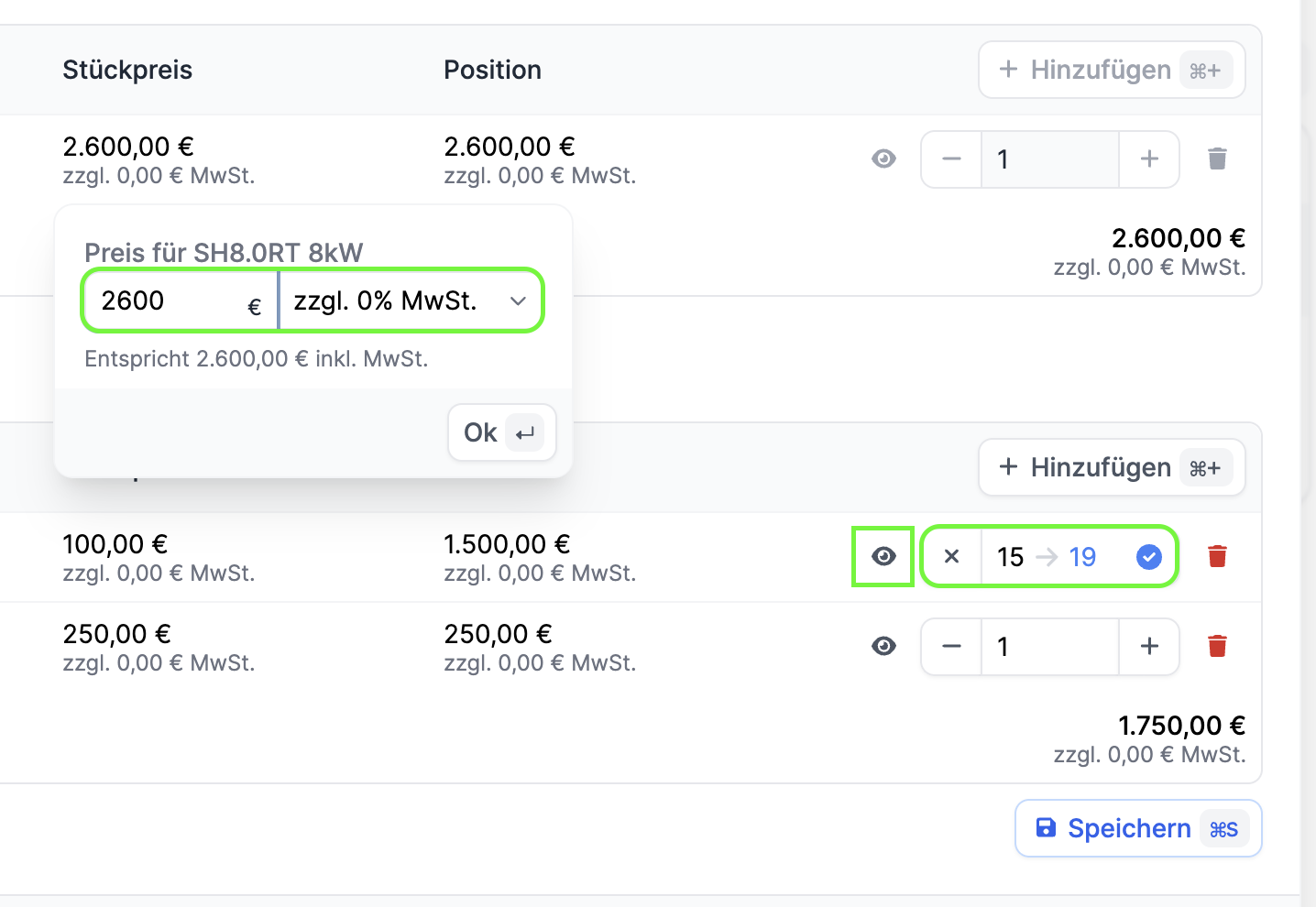
Im Reiter Energieflüsse siehst du, welcher Prozentsatz des Stroms selbst genutzt wird und wie hoch der Prozentsatz ist, mit welchem der Kunde unabhängig vom Stromnetz wird. Außerdem siehst die Photovoltaikproduktion und den Haushaltsverbrauch in Diagrammen, den du vergrößern, verkleinern, maximieren und downloaden kannst.
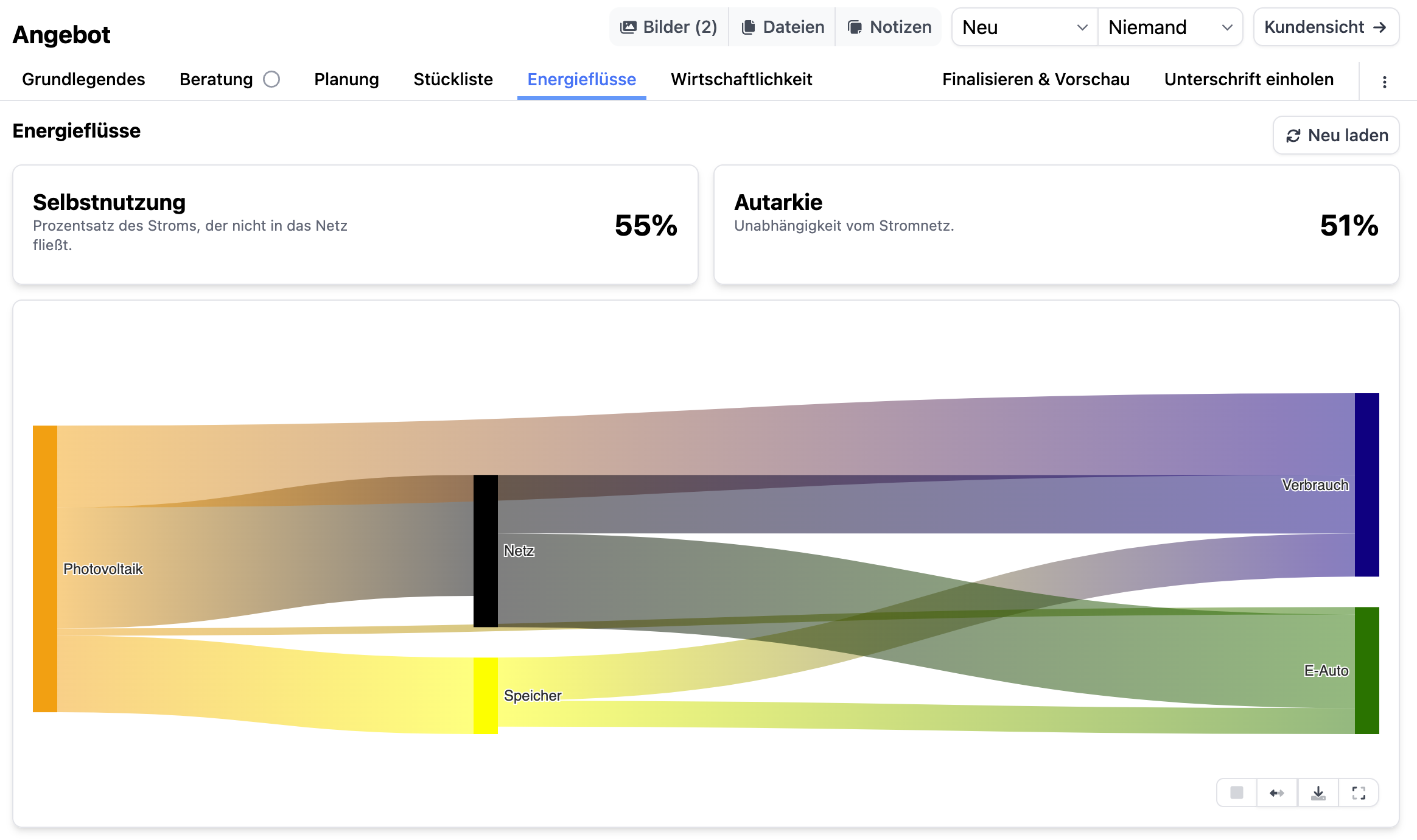
Im Reiter Wirtschaftlichkeit siehst du die Gesamtsumme der Investition, die Rendite und ab wann der Break-even-Point erreicht wird. Im Diagramm ist der Verlauf bis zum Erreichen des Break-even-Points dargestellt.
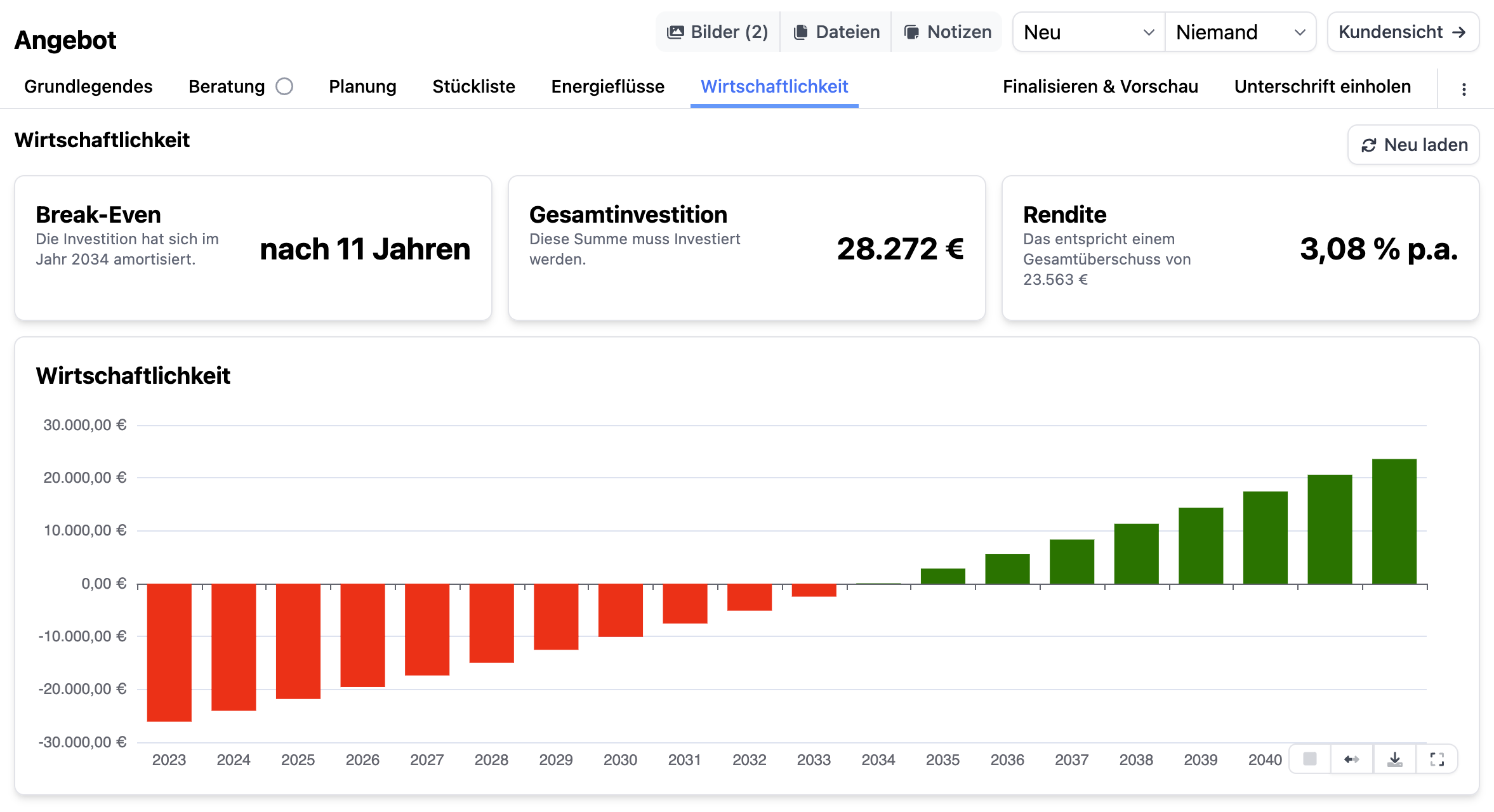
Die letzten beiden Schritte beinhalten das Verfassen einer Kundennachricht, die im PDF und digital angezeigt wird (Finalisieren & Vorschau). Du schließt die Planung ab, indem du die Unterschrift des Kunden einholst. Der Gültigkeitszeitraum (max. 60 Tage) legt dabei fest, wie viel Zeit dem Kunden hierfür gewährt wird.

Jetzt musst du nur noch auf die Zusage des Kunden warten!